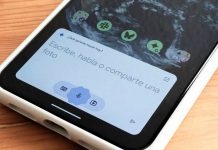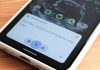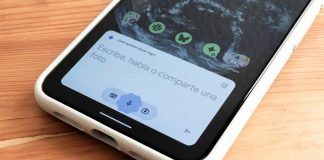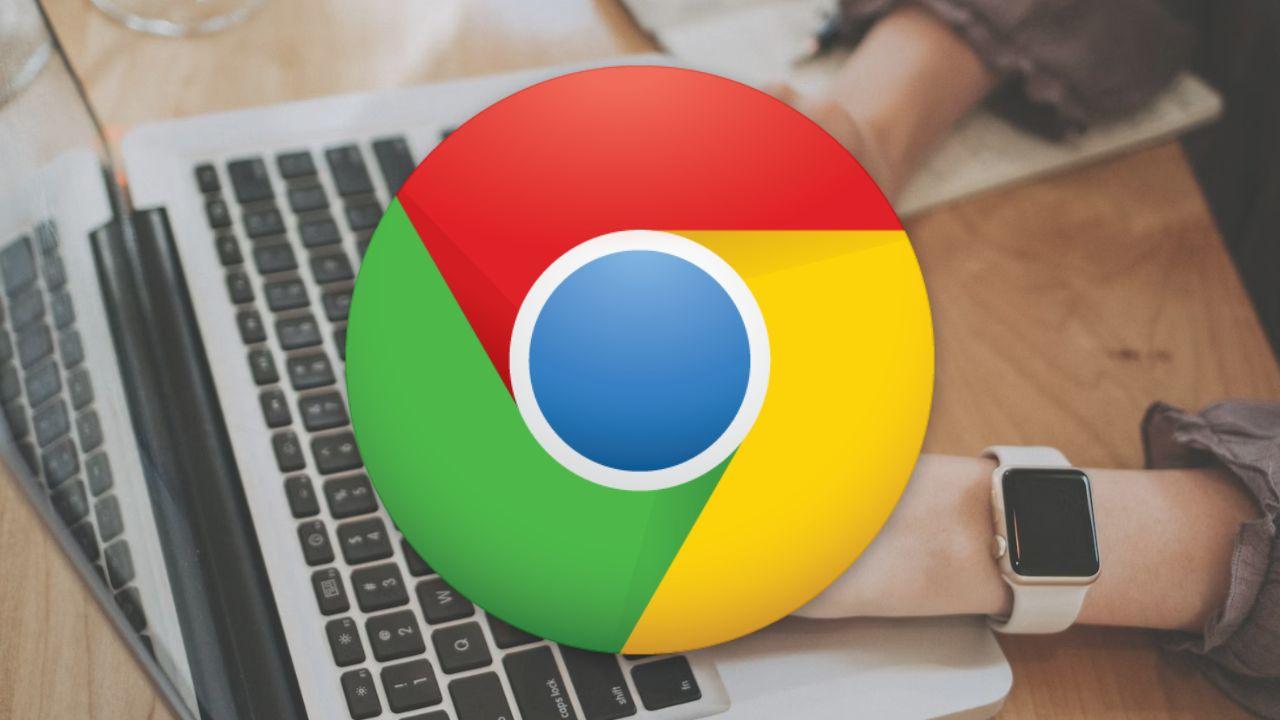
Google Chrome es el navegador más utilizado por excelencia. Solo en España, se alza con una cuota de mercado del 71,1% y, en el mundo, representa alrededor del 65%. Pese a su éxito, pocos sacan provecho de la amplia variedad de funciones que tiene para aumentar la productividad.
Gran parte de las ventajas que convierten a Chrome en el navegador líder mundial tienen que ver con la experiencia del usuario. Google trabaja para que su plataforma sea sencilla de utilizar y, además, disponga de funciones que la adapten a las necesidades de todos.
La tecnológica ha conseguido que el navegador sea perfecto para cualquier tarea. Lo mejor de todo es que, utilizando sus servicios, podemos conseguir resultados en menos tiempo. Sin embargo, para ello, es necesario que conozcamos los trucos que ‘esconde’.
Agrupa las pestañas de Chrome
A la hora de realizar un proyecto laboral o buscar información para un trabajo universitario, pueden terminar abiertas muchas pestañas a la vez. Cuando eso ocurre, el nombre de las webs no se ve y puede ser complicado encontrar una entre tantas opciones.
Desde hace un tiempo, Google habilitó una función que permite agrupar varias pestañas. De este modo, puedes guardar las páginas relacionadas y evitar el ruido visual. El paso a paso es el siguiente:
- Coloca el cursor sobre la pestaña que quieras añadir al grupo y haz clic derecho al ratón.
- Pulsa en la opción ‘Añadir pestaña al grupo’ > ‘Nuevo grupo’.
- Elige un nombre y un color para distinguir al grupo de pestañas de otros que puedas crear.
- Una vez creado un grupo, podrás añadir otras pestañas a ese grupo o crear nuevos grupos siguiendo el mismo proceso.
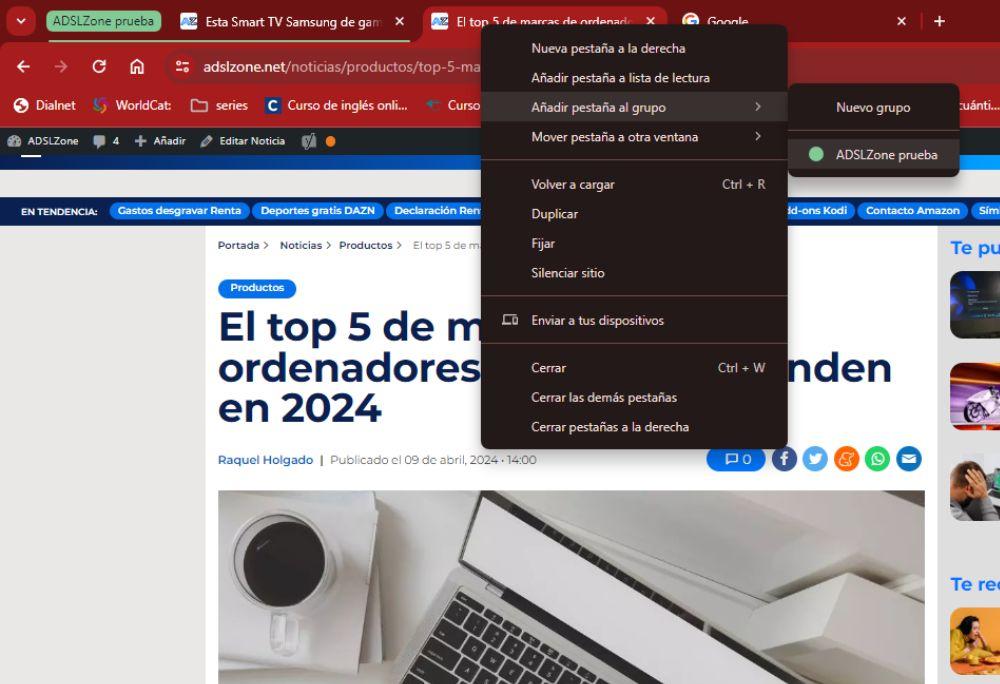
Abre pestañas que has cerrado
No son pocas las veces que, sin querer, cerramos una pestaña importante que teníamos abierta. Esto puede retrasar bastante las tareas que estamos realizando desde Chrome.
Por lo general, los usuarios recuperar la web que tenían abierta dirigiéndose al historial del navegador y buscándola manualmente. No obstante, es posible volver a abrir pestañas cerradas.
Únicamente debes pulsar las teclas Ctrl, Shift y la letra A a la vez. Este es un atajo interesante, pero hay muchos más.
Chrome tiene sus propios atajos
Windows tiene algunos atajos que permiten abrir ciertas apps o herramientas pulsando ciertas teclas a la vez. Algunas de ellas se mantienen en Chrome, pero otras son exclusivas del navegador.
Dependiendo de si las seleccionamos con una pestaña abierta o no, se activará el sistema operativo de Microsoft o el navegador de Google. A continuación, te dejamos una lista de los mejores atajos de Chrome:
- Alt + F o Alt + E: abrir menú de Chrome
- Ctrl + Mayús + B/⌘ + Mayús + B: mostrar/ocultar barra de marcadores
- Ctrl + Mayús + O/⌘ + Opción + B: abrir administrador de marcadores
- Ctrl + H/⌘ + Y: abrir el historial del navegador en una nueva pestaña
- Ctrl + J/⌘ + Mayús + J: abrir la página de descargas en una nueva pestaña
- Mayús + Esc: abrir el administrador de tareas de Chrome
- Ctrl + F o F3/⌘ + F: abrir la barra de búsqueda para buscar en la página actual
- Ctrl + G/⌘ + G: ir al siguiente resultado de la consulta introducida en la barra de búsqueda
- Ctrl + Mayús + G/⌘ + Mayús + G: ir al resultado anterior de la consulta introducida en la barra de búsqueda
Inicia Chrome donde lo dejaste
Puede darse el caso de que cerremos el navegador sin querer (como a veces ocurre con pestañas concretas). Para este problema, Google también plantea una sencilla solución.
Cuando abrimos Chrome, es posible ‘Continuar por donde lo dejaste’. Para ello, dirígete a ‘Configuración’ que se encuentra entre las opciones que se despliegan al pulsar en los tres puntos verticales de la esquina superior derecha de la pantalla.
Posteriormente, busca en el buscador de ajustes ‘Al iniciar’ y habilita la función mencionada. Hay otras opciones, como ‘Abrir la página Nueva Pestaña’ o ‘Abrir una página específica o un conjunto de páginas’.
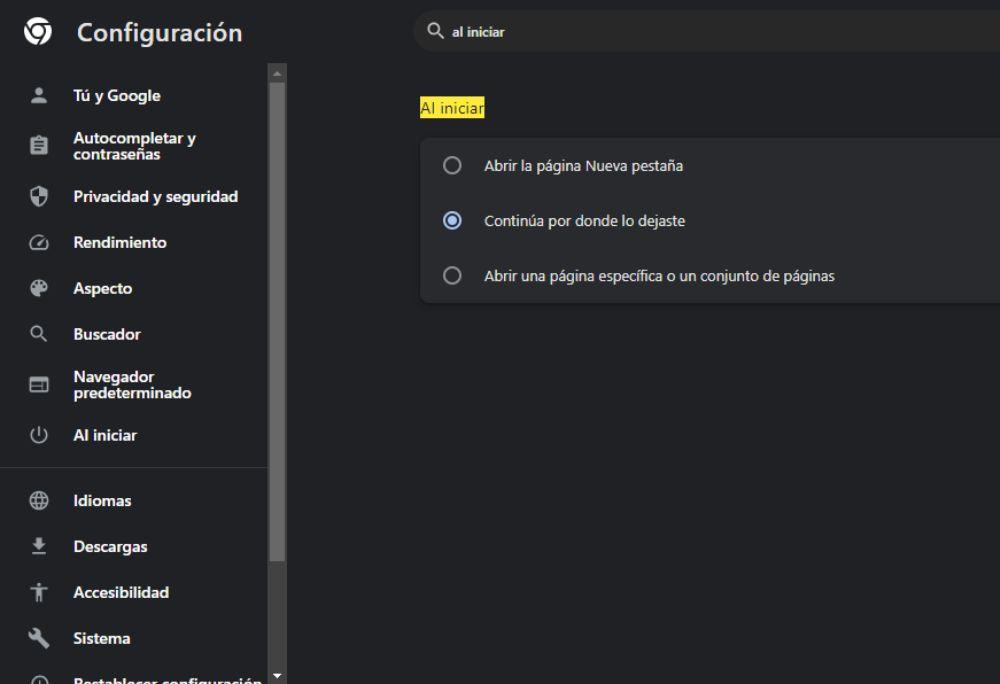
Comparte Chrome con otros dispositivos
A veces es necesario cambiar de dispositivo para seguir trabajando. Es posible que un programa solo esté habilitado en un ordenador o que necesitemos ver algo en pantalla grande. Por ello, se pueden compartir todo lo que tenemos abierto en Chrome con otros aparatos.
Únicamente, debemos pulsar en los tres puntos verticales de la esquina de arriba a la derecha de la pantalla. Seleccionar la opción de ‘Guardar y compartir’ y ‘Enviar a tus dispositivos’. Al hacerlo, el navegador dará varias opciones disponibles, como smartphones, televisores inteligentes, otros ordenadores, etc.
El listado de equipos disponibles serán aquellos en los que hayas iniciado sesión con tu cuenta de Google y todavía siga activa. Por lo tanto, no podrás enviar las pestañas de Chrome a un ordenador de tu vecino por error.
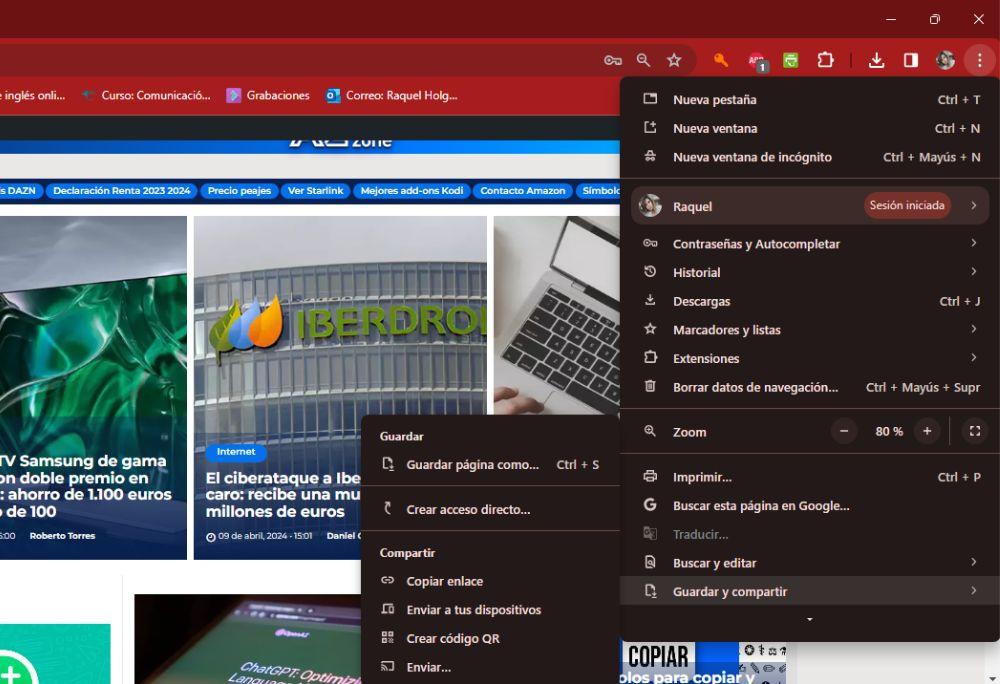
Ahorro de memoria de Chrome
El rendimiento del navegador de Chrome puede verse afectado cuando están abiertas muchas páginas web. Eso se debe a la capacidad de memoria RAM que utiliza para mantenerlas todas activas. Sin embargo, cuando estamos utilizando una, generalmente no necesitamos que otra esté ‘trabajando’.
Para que esto no suponga un problema, Google tiene una función dentro de la configuración de Chrome que permite activar una función de ahorro de memoria. Al tenerla habilitada, el navegador desactiva las webs de las pestañas que lleves un tiempo sin utilizar y, así, no malgastar memoria.
El modo ahorro de memoria se encuentra en la sección de ‘Rendimiento’, dentro del apartado de ‘Configuración’ de Chrome. Cerciórate de que esté activado para que el navegador siga funcionando rápido independientemente de las pestañas que tengas abiertas.
Utiliza el panel lateral del navegador
Con Chrome, es posible abrir un menú lateral que permite acceder rápidamente a las herramientas que más usas. El icono en un recuadro con solo la mitad pintada de blanco. Aparece en la esquina superior derecha, junto al símbolo de descargas.
Al pulsar sobre él, el navegador facilita el acceso a las listas de lectura, los marcadores, el historial o las búsquedas de la web. De este modo, tendrás todo lo necesario al alcance de tu mano.
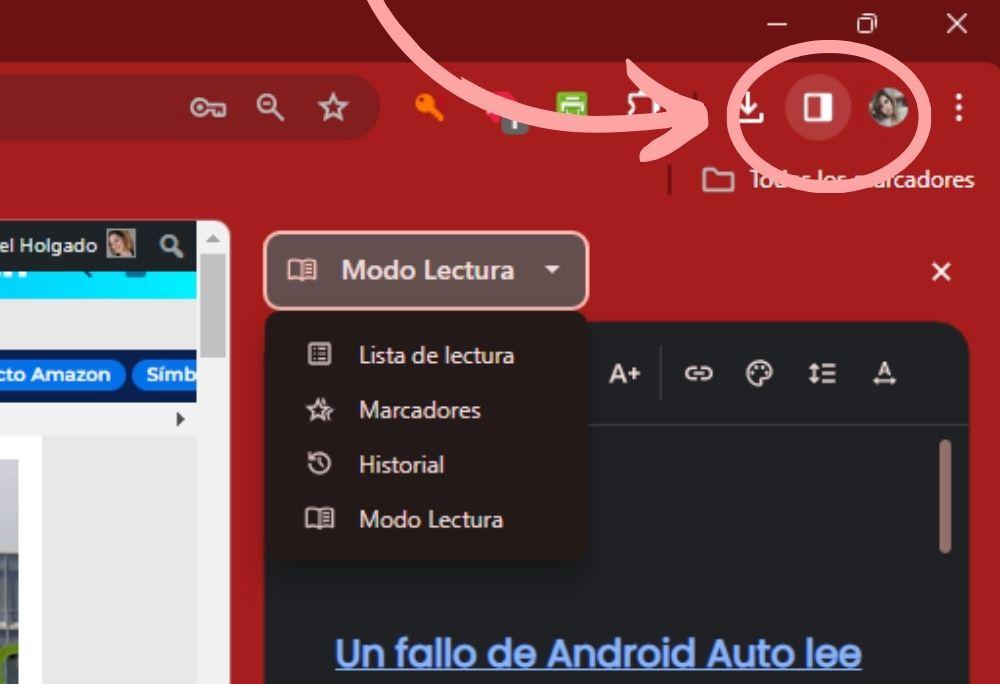
Aprovecha las extensiones de Chrome
Si tu propósito es ser productivo, algunas extensiones disponibles en Chrome Web Store están pensadas para optimizar las tareas desde el navegador. Con ellas, los usuarios pueden aprender a gestionar mejor su tiempo, recibir avisos y mucho más al trabajar con esta herramienta de Google.
Algunos ejemplos son:
- Todoist: crea listas de tareas, asigna fechas límite, organiza proyectos en carpetas, permite sincronizar tareas con otros dispositivos…
- Grammarly: está pensada para evitar faltas de ortografías en diversos idiomas (incluido el español). Como ocurre con Microsoft Word, te ‘chiva’ cuando una palabra o frase está mal escrita subrayándotela.
- Forest: si te cuesta concentrarte en el trabajo, esta extensión te bloquea ciertas páginas que tú selecciones durante un tiempo establecido.
The post 8 trucos para aumentar la productividad con Google Chrome appeared first on ADSLZone.