
De igual forma que puedes usar WhatsApp en tu ordenador desde su plataforma web, también puedes consultar iMessage, la app de mensajería de iPhone, en un PC con Windows. Se trata de una opción menos conocida, ya que en un principio, y al igual que otras aplicaciones nativas de Apple, esta solo parece estar disponible para dispositivos del ecosistema Apple. A continuación, te explicamos cómo puedes acceder a tus mensajes del iPhone desde Windows, sabiendo, eso sí, que solo es posible en Windows 11.
Directos al grano: hay dos aplicaciones con las que es posible consultar iMessage en el ordenador como si fuera WhatsApp Web. Estas son Microsoft Phone Link e Intel Unison. Su funcionamiento es sencillo.
Empezando por Phone Link, la aplicación oficial de Microsoft para conectar smartphones con su sistema operativo, lo que tendremos que hacer será acceder al programa o instalarlo desde Microsoft Store, si no lo tenemos. Como decíamos, tendremos que contar con una versión actualizada de Windows 11, ya que Phone Link empezó a ser compatible con la app de Apple a principios de 2023. Antes de empezar, activa el Bluetooth en tu ordenador.
Usando Phone Link
Para establecer la conexión, abre la app de Phone Link y selecciona iPhone bajo la frase «Selecciona tu dispositivo» (debería salirte algo similar al abrir la aplicación por primera vez). Te aparecerá un código QR en la pantalla, que deberás escanear desde la cámara de tu iPhone. El código debería guiarte a una app que tendrás que descargar en tu iPhone, llamada ‘Link to Windows’.
El resto del proceso debería ser fácil, simplemente siguiendo los pasos que se te irán mostrando en las pantallas de tu iPhone y del ordenador. Quizá tengas que introducir un código numérico para enlazar los dispositivos y hacer clic en ‘Emparejar‘.
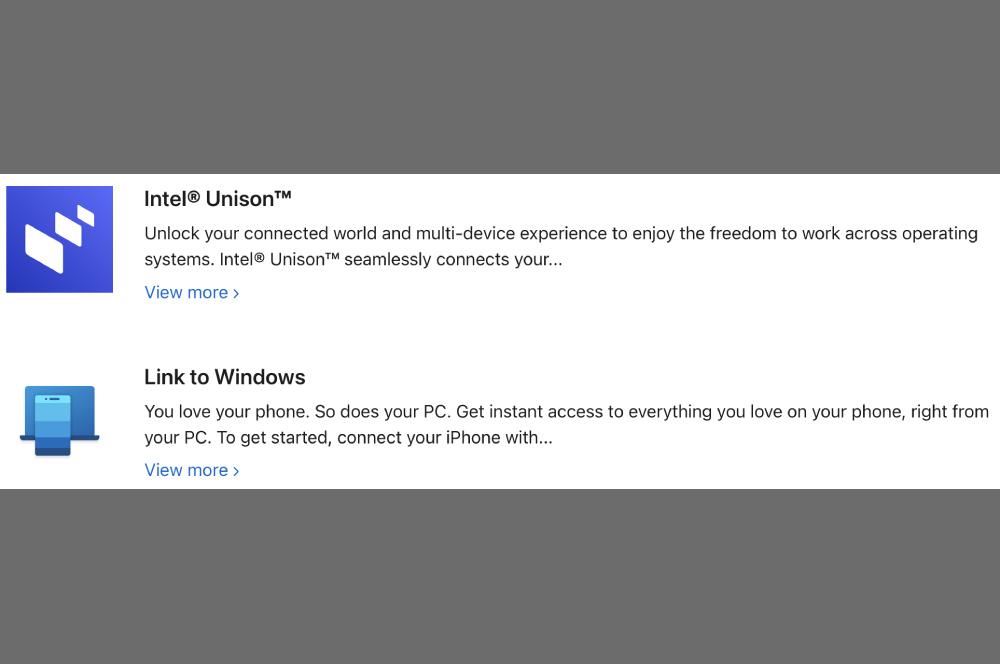
Te aparecerá una ventana preguntándote si quieres permitir que tu PC reciba notificaciones de tu iPhone. Tendrás que aceptarlo, para que Windows pueda avisarte cuando te llegue un nuevo mensaje a través de iMessage. Después, puedes ir a Bluetooth en tu iPhone para compartir tus datos con Windows, pulsando en el icono de información al lado de tu ordenador mostrado en la lista de dispositivos. Con esto último podrás tener acceso a tus contactos y grupos.
Con esto ya deberías poder controlar iMessage desde Windows, y puedes configurar Phone Link para que se inicie automáticamente junto a Windows, si quieres siempre tener acceso a la app de mensajes en el ordenador.
Usando Intel Unison
El proceso con la aplicación de Intel Unison va a ser muy similar. Descarga la aplicación en tu ordenador desde la Microsoft Store. Inicia el programa y haz clic en ‘Aceptar y continuar’. Una pantalla te preguntará cómo quieres usar la aplicación, y en ella pulsarás sobre la opción ‘Añadir tu teléfono’. A continuación, escanea el código QR mostrado desde la cámara del iPhone, que te llevará a la descarga de la aplicación en la App Store. Ábrela y decide si quieres compartir datos sobre fallos y estadísticas con Intel.
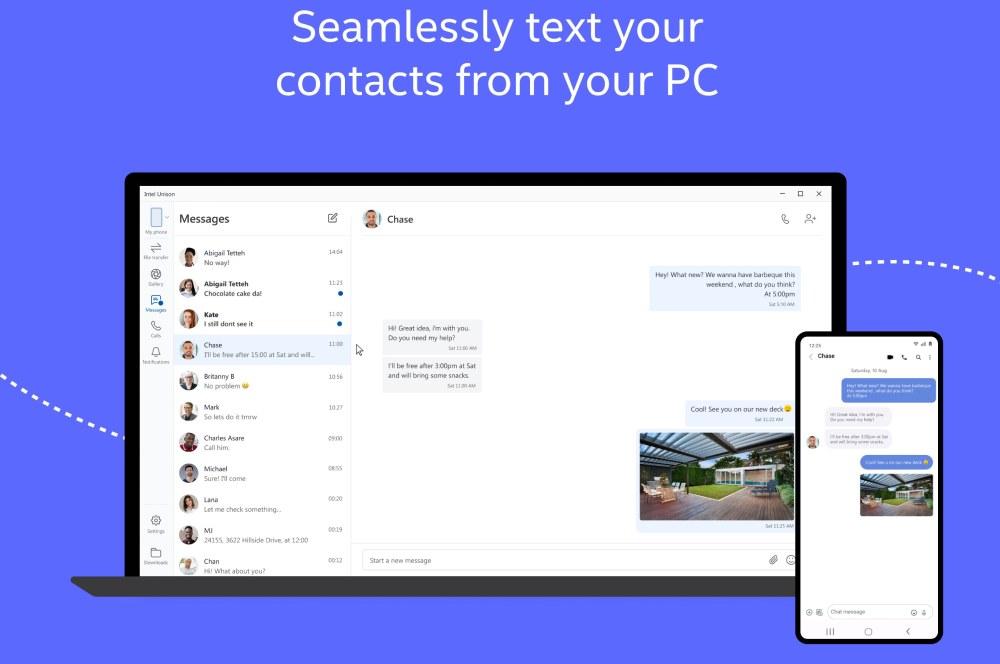
Después, la app te pedirá acceso a tus contactos, galería de fotos, dispositivos y Bluetooth. Lo mínimo será darle acceso a tus contactos y, probablemente, también a Bluetooth, ya que de lo contrario no podríamos enviar mensajes desde Windows. Finalmente, tendrás que escanear un nuevo código QR mostrado en el programa del ordenador, tras lo que ya tendrás la aplicación configurada. Deberías poder enviar mensajes tanto desde Windows como desde el iPhone y ver cómo se sincronizan en ambos dispositivos.
The post Así puedes usar iMessage de iPhone en Windows 11 appeared first on ADSLZone.










