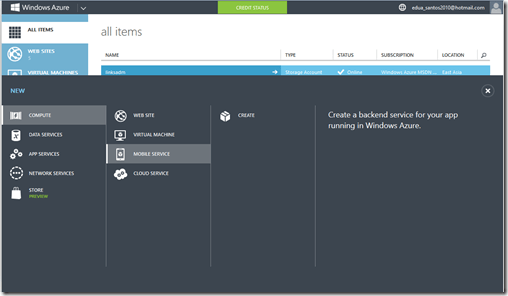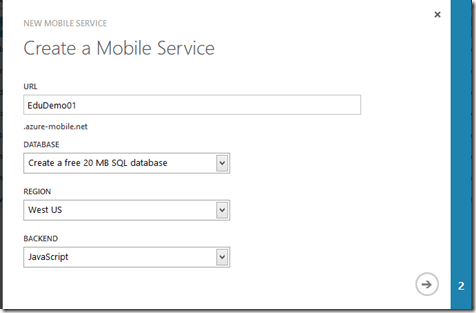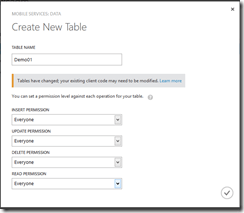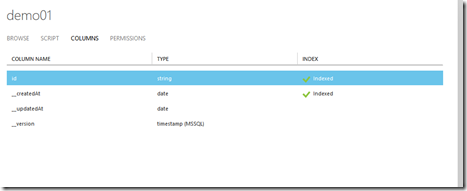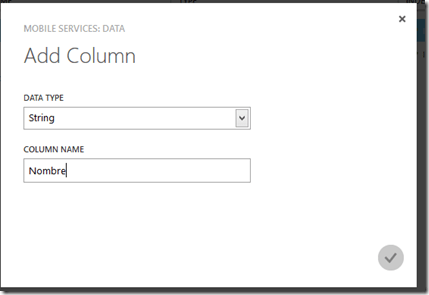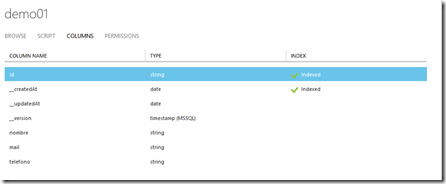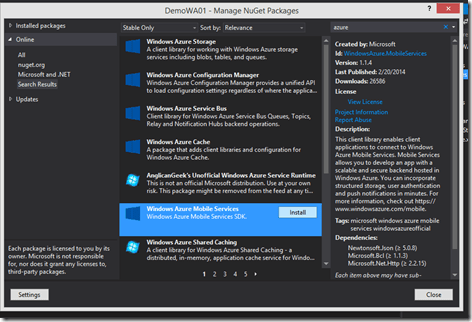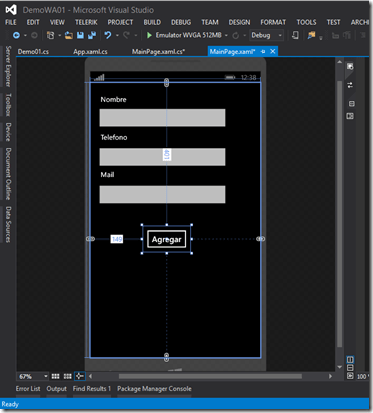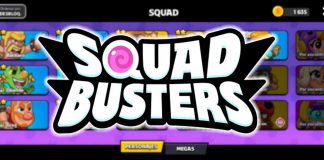¿Como podemos agregar datos directamente en Azure?
Para iniciar crearemos un Mobile Service en Windows Azure, Mobile Service Gestiona y vuelve muy simple la utilizacion de datos en Azure.
Precionamos en Create e ingresamos los datos
Luego nos tendremos que ir a la pestaña de “Data”, luego precionamos en Create, que se encuentra en la parte inferior central.
Ahora debemos de inidicar cual sera el nombre de nuestra tabla en este caso utilizaremos Demo01
He cambiado los permiso para que Everybody puedan Insertar, Actualizar, Eliminar y Leer los datos de la tabla, hacemos click en el Check y listo ya temos la tabla donde queremos guardar datos, pero hasta el momento no tenemos atributos, procedemos a crearlos en la pestaña de Columns.
Bien, alto porque la tabla ya tiene Columnas??? bien Azure, te crear unos datos que son casi obligatorios en cualquier tabla, como un ID este esta compuesto por una especie de GUID, __CreateAt siginifica a que fecha y hora en que fue creado (GTM) y __UpDateAt la ultima actualizacion, y la __version.
En la parte inferior exite el boton de Crear, presionamos y nos aparecera la siguiente ventana.
Podemos seleccionar varios Data Type, pero en este caso utilizaremos solo String, agregamos otros datos como ser Telefono y Mail.
Terminamos de agregar y como veremos ahora existen mas campos, los cuales acabamos de agregar.
Ahora necesitamos obtener la conexion a la base de datos que utilizaremos en nuestra aplicacion, volvemos al panel de nuestro Mobile Service, y precionamos el boton de la nube y el rayo, buscamos la frase Connect an existing Windows Phone 8 app hacemos click sobre esta frase y nos mostrar un Evento como el siguiente.
No lo he incluido todo el evento por motivos de segurida.
Ahora bien, este evento debemos de agregarlo a nuestro App.Xaml.cs, para poder llamarlo de cualquier page que tengamos. Tambien debemos de importar una libreria, pero antes debemos de instalar el Nuget Packages de Azure Mobile Service
La libreria que demos de incluir en nuestro App.Xaml.cs es:
using Microsoft.WindowsAzure.MobileServices;
.csharpcode, .csharpcode pre
{
font-size: small;
color: black;
font-family: consolas, “Courier New”, courier, monospace;
background-color: #ffffff;
/*white-space: pre;*/
}
.csharpcode pre { margin: 0em; }
.csharpcode .rem { color: #008000; }
.csharpcode .kwrd { color: #0000ff; }
.csharpcode .str { color: #006080; }
.csharpcode .op { color: #0000c0; }
.csharpcode .preproc { color: #cc6633; }
.csharpcode .asp { background-color: #ffff00; }
.csharpcode .html { color: #800000; }
.csharpcode .attr { color: #ff0000; }
.csharpcode .alt
{
background-color: #f4f4f4;
width: 100%;
margin: 0em;
}
.csharpcode .lnum { color: #606060; }
ahora debemos de crear nuestro modelo de datos, para lo cual crearemos una carpeta llamada Models, la cual contendra todos los modelos de datos los cuales deben de coincidir en nombre y datos con nuestra tablas en Azure, algunos datos no son requeridos como ser __CreateAt, __UpDateAt y _version, ya que el motor de la base de datos es quien ingresa estos datos.
Nuestro modelo se llamara Demo01 y contendra el siguiente codigo:
public class Demo01 { public string id { get; set; } public string Nombre { get; set; } public string Telefono { get; set; } public string Mail { get; set; } }
Hacemos que nuestra clase sea publica, para poder ser accesada desde cualquier archivo dentro de nuestro proyecto.
Ahora, modificaremos nuestro MainPage agregando 3 TextBlocks, 3 TextBoxs y un Button, quedara de la siguiente forma.
Creamos el evento Click de nuestro boton, el siguiente codigo muestra un ejemplo de como agregar datos a Azure:
private async void btnAgregar_Click(object sender, RoutedEventArgs e) { try { //Crea una coleccion de datos Models.Demo01 _RowtoAdd = new Models.Demo01 { Nombre = NombreT.Text.Trim(), Telefono = TelefonoT.Text.Trim(), Mail = MailT.Text.Trim() }; //Utilizamos el Evento que agregamos al App.xalm.cs llamado MobileService, le decimos que obtenga una talba con el modelo que se encuentra en Models.Demo01, una vez encontrado que inserte los datos de la coleccion de datos anteriormente creada. Muestra un mensaje de Felicitaciones y limpia los textboxs. await App.MobileService.GetTable<Models.Demo01>().InsertAsync(_RowtoAdd); MessageBox.Show("Felicidades Datos ingresado!!!"); Limpiar(); } catch (MobileServiceInvalidOperationException ex) { MessageBox.Show(ex.Message, string.Format("{0} (HTTP {1})", ex.Response.ReasonPhrase, (int)ex.Response.StatusCode), MessageBoxButton.OK); } }
Para Eliminar solo debemos cambiar InsertAsync por DeleteAsync
Ejecutamos la Aplicación para provar que todo este bien.
Hasta la proxima ![]()
Source: https://mspeduardoramirez.wordpress.com