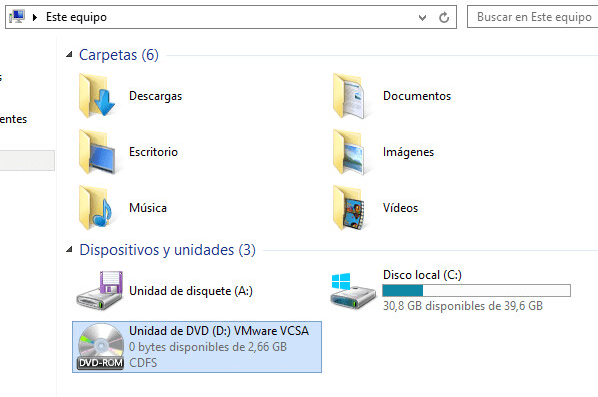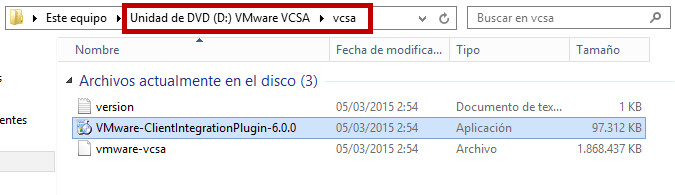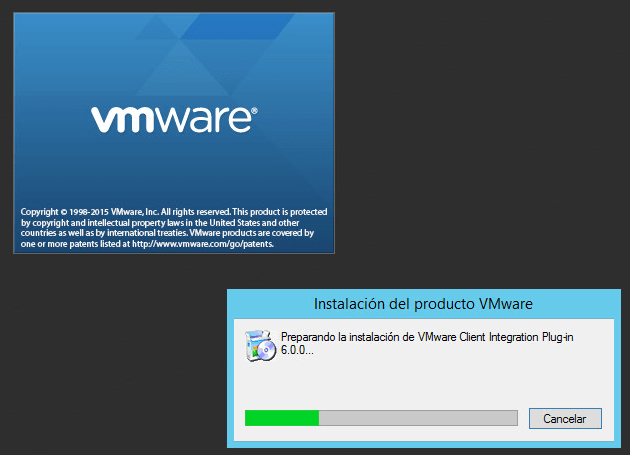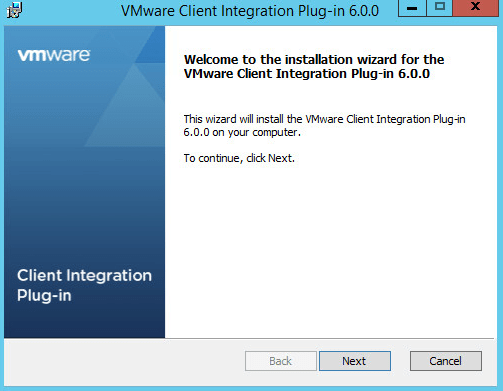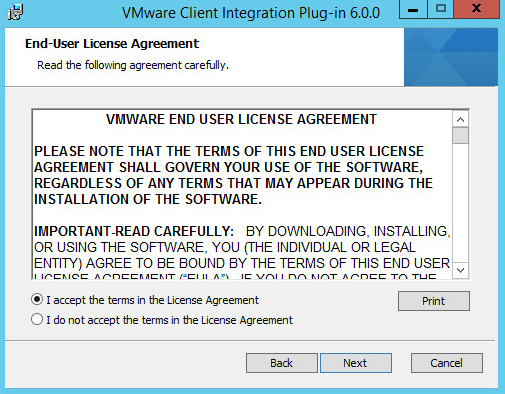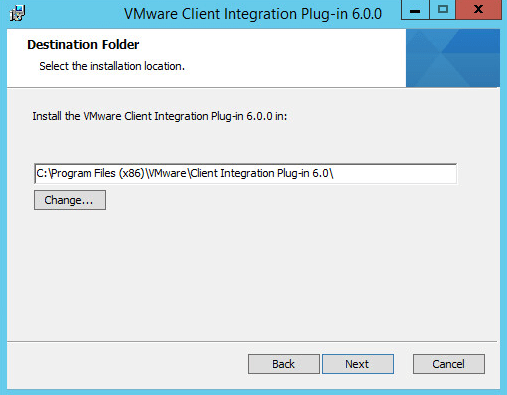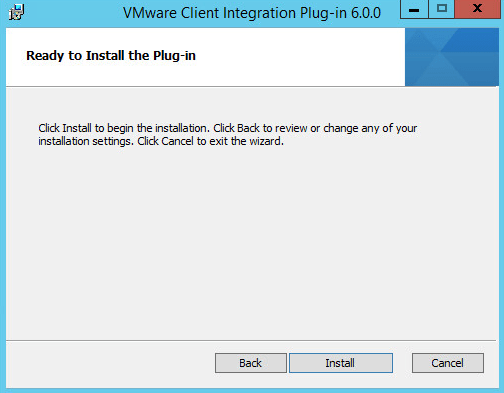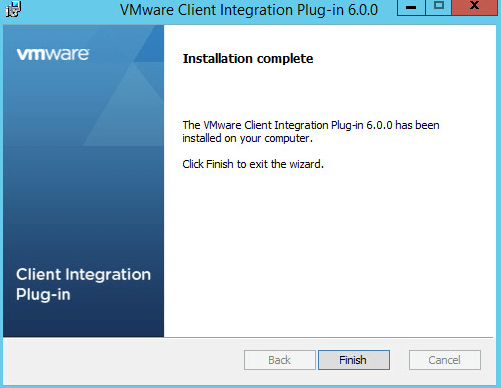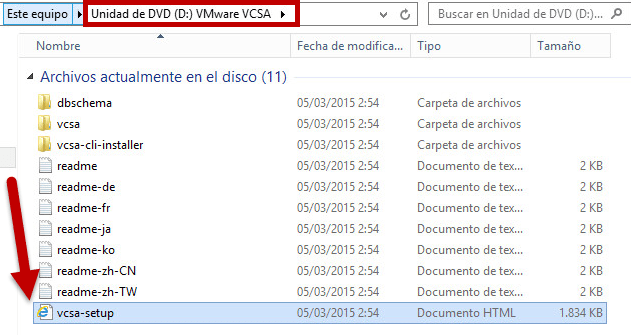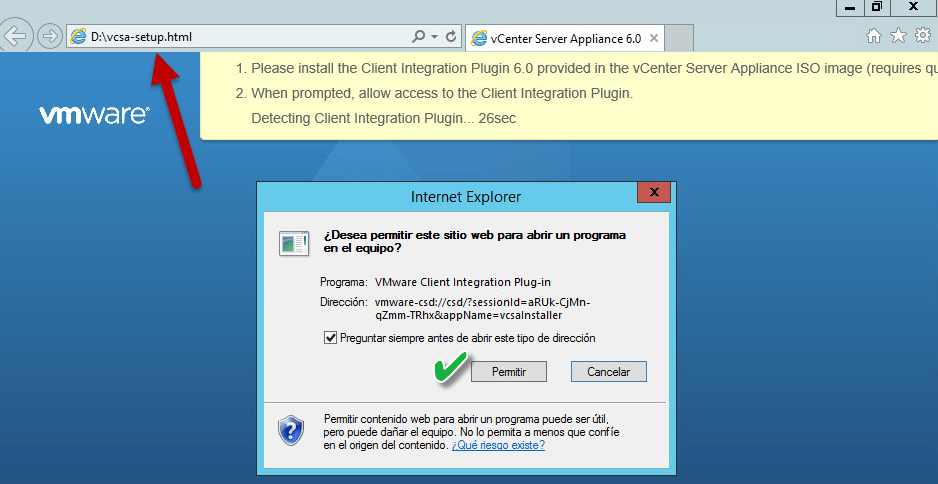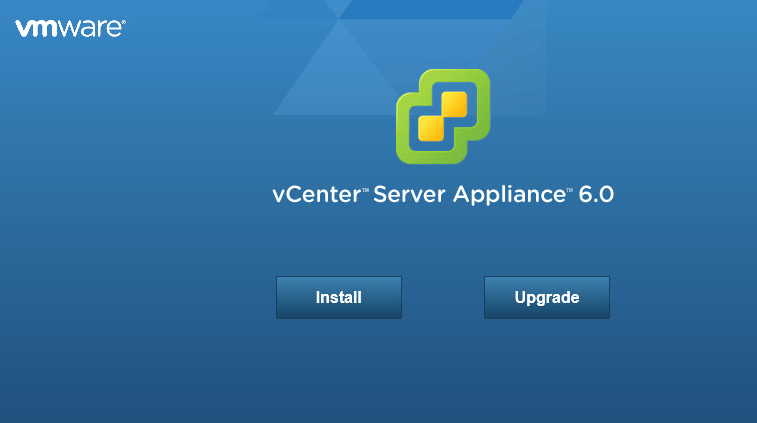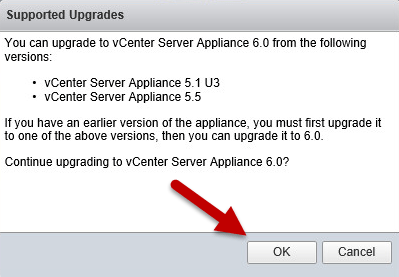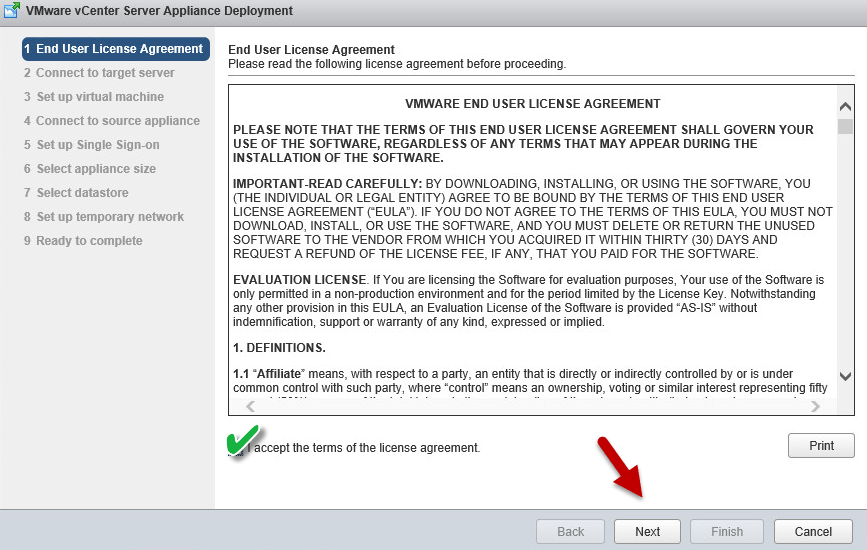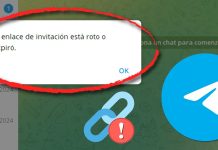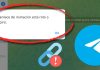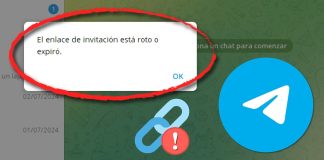Buenas compañeros, continuamos con VMware y en concreto a la parte de VMware vCenter Server Appliance, en esta entrada explicaré el procedimiento para actualizar de vCSA 5.5 a la actual versión 6.0, comencemos.
Lo primero que necesitamos son los binarios de instalación de vCSA, podemos descargarlos de la web VMware Downloads Center:
VMware vCenter Server Appliance (click en el enlace)
Una vez descargado el paquete necesario, nos conectamos a una maquina cliente que esté en la red de nuestra infraestructura VMware, lo que haremos será mapear la ISO descargada anteriormente.
1) Desde la VM, accedemos a CD/DVD drive > Connect to ISO image on local disk… y buscamos la ISO descargada.
2) Una vez esté mapeada, entraremos para ver el contenido.
3) Debemos de entrar a la carpeta vcsa y ejecutar VMware-ClientIntegrationPlugin-6.x.x
4) Comenzará el arranque.
5) La instalación es muy sencilla, siguiente, siguiente….
6) Elegimos la localización de la instalación.
7) Una vez terminado, pulsamos en Finish.
8) De nuevo, accedemos a la ISO y debemos de abrir el documento HTML vcsa-setup
9) Se abrirá el navegador web y nos pedirá permiso para abrir el paquete instalado anteriormente, pulsamos en Permitir.
10) Ahora veremos las 2 opciones disponibles, Install (instalación limpia desde cero) o Upgrade (para actualizar de una versión 5.x a la 6.0). Esta entrada esta dedicada a la actualización de 5.5 a 6.0, por lo que pulsamos en Upgrade.
11) Nos avisará de que podemos actualizar a vCSA 6.0 desde la versión vCSA 5.1 Update 3 o desde vCSA 5.5, si todo es correcto, pulsamos en OK.
12) La siguiente pantalla que veremos será el EULA, donde aceptaremos los términos y pulsaremos en Next.
13) Ahora nos solicitará los datos del host ESXi donde queramos desplegar vCSA 6.0, introducimos el FQDN o IP, usuario y contraseña y pulsamos en Next.
14) Aceptamos el certificado pulsando Yes.
15) Especificamos un nombre para la VM de vCSA y pulsamos Next.
16) En la siguiente pantalla debemos de introducir datos del actual VMware vCenter Server Appliance; elegimos la versión, el FQDN o IP del servidor y contraseña del usuario administrator@vsphere.local.
También debemos de especificar el host ESXi que alberga nuestro vCSA actual, FQDN o IP del host ESXi, usuario y contraseña, pulsamos en Next una vez rellenados los datos.
17) Validará todos los datos y esperamos.
18) Ahora nos avisará de que es necesario abrir el puerto 22 para la migración, si no está iniciado lo hará automáticamente, pulsamos en Yes para continuar.
19) Elegimos el tamaño de nuestro appliance, dependiendo de los host ESXi y VMs que tenemos en nuestra infraestructura, pulsamos en Next para continuar.
20) Lo siguiente será seleccionar el datastore destino para el despliegue de vCSA 6.0
21) En la siguiente ventana, debemos de proporcionar una red temporal para la actualización, debemos de rellenar los datos de red de manera estática y válida dentro de nuestra infraestructura de red, pulsamos en Next una vez rellenados los datos.
22) Por último, nos mostrará un resumen de los datos del nuevo vCSA 6.0, si todo es correcto, pulsamos en Finish para comenzar la actualización.
23) Y comenzará la actualización.
24) Si todo ha ido correctamente, veremos esta pantalla donde nos mostrará “Migration Completed“, pulsamos en Close para terminar.
25) Por último entraremos a nuestro vCSA recién actualizado a la versión 6.0.
Hasta aquí la entrada de actualización de VMware vCenter Server Appliance 6.0, durante el proceso de migración puede darnos algunos errores, redactaré 2 entradas con los errores que yo me encontré por si os puede servir de ayuda y como resolver los problemas.
Espero os sirva de gran ayuda.
Un saludo,
IsraelMB
La entrada Actualizando de VMware vCenter Server Appliance 5.5 a vCSA 6.0 aparece primero en Blog de Israel Martínez Bermejo.
Source: http://www.israelmb.es