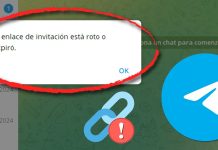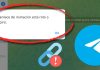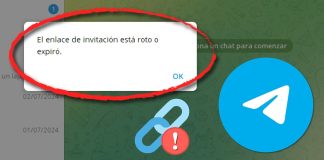Buenas de nuevo a todos compañeros!!! Volvemos a la carga de nuevo con VMware, es el momento de actualizar a la nueva versión vSphere 6.0 y lo primero que debemos de actualizar es nuestro hypervisor ESXi, de ello tratará esta entrada, la actualización se realizará desde un ESXi 5.5 a un ESXi con versión 6.0
Lo primero que necesitamos son los binarios de esta nueva versión, para ello debemos de acceder a la web de VMware Downloads Center donde tendremos los archivos necesarios para un modo evaluación de 60 días con la licencia más alta, Enterprise Plus:
VMware vSphere Hypervisor 6.0 – Binaries (click en el enlace)
En esta página nos descargaremos la ISO de ESXi 6.0 y el instalador de vSphere Client 6.0 (podemos actualizar a la Update 1, es lo más recomendable)
Una vez descargado el material, procedemos a la actualización.
-
ACTUALIZACIÓN DE VMWARE HYPERVISOR ESXi 6.0
1) Lo primero que haremos será quemar la ISO en un pendrive, DVD o simplemente montarla en la VM (si tenemos el ESXi virtualizado para entornos de pruebas). Una vez realizado esto, en la primera pantalla de la VM, pulsamos ESC para arrancar el menu de booteo, en mi caso tengo la ISO mapeada en la VM, por lo que pulsaré en CD-ROM Drive.
2) Si nos hemos descargado la ISO correcta, veremos la siguiente pantalla, con la versión 6.0, pulsamos enter o dejamos que pasen los segundos.
3) Comenzará a cargar los archivos necesarios…
4) Ahora comenzará el asistente de instalación, en la primera pantalla de bienvenida, pulsamos Enter para continuar.
5) Aceptamos el EULA pulsando en F11.
6) Elegimos el disco en el que queremos instalar o actualizar la versión 6.0 de VMware ESXi.
7) Detectará que en mi disco ya tengo instalada una versión de ESXi, por lo que me da la opción de actualizar (upgrade) o instalar encima (install).
Elegimos la opción deseada, marcando con espacio, y pulsamos en Enter para continuar.
8) Nos aparecerá la ventana de confirmación, pulsamos en F11 para actualizar a VMware ESXi 6.0
9) Y comenzará la actualización…
10) Tras 10-15 minutos, ya tendremos la versión actualizada, por lo que procedemos a reiniciar el hypervisor pulsando Enter.
11) En mi caso, desmontaré la ISO de ESXi 6.0, ya no es necesario. En otros casos, quitamos el pendrive o DVD insertado.
12) Comenzará a cargar los archivos…
13) Y por último, comprobaremos que ya estamos en la versión 6.0 de VMware ESXi.
-
INSTALACIÓN DE VMWARE VSPHERE CLIENT 6.0
Ahora es el momento de conectarnos a nuestro hypervisor VMware ESXi, para ello necesitamos actualizar o instalar la versión acorde al ESXi, en este caso la 6.0, este instalador lo debemos de descargar de la web que he dejado al principio de la entrada.
1) Una vez descargada, procedemos a ejecutar y pulsar en Next.
2) Lo siguiente será aceptar el EULA y pulsamos en Next.
3) Elegimos el destino donde se instalarán los archivos de vSphere Client y pulsamos en Next.
4) Comenzará la instalación…
5) Y tras varios minutos, veremos la instalación completada, pulsamos en Finish.
-
CONEXIÓN A HYPERVISOR ESXi Y PRIMEROS PASOS
Lo siguiente que haremos será conectarnos en el ESXi recien actualizado o instalado y comprobar/actualizar los elementos más básicos para el correcto funcionamiento del hypervisor.
1) Para ello ejecutamos VMware vSphere Client y nos logueamos con usuario y contraseña.
2) Una vez dentro, veremos que estamos en modo evaluación de 60 días.
3) Podemos aguantar con esta licencia (es lo más recomendable) los 60 días gratuitos o podemos actualizar (en entornos de producción) a la licencia adquirida en nuestra empresa, para ello accedemos a Configuration > Licensed Features donde veremos la licencia actual y las caracteristicas que tenemos, para cambiarla pinchamos en Edit…
4) Pinchamos en la segunda opción y después en Enter Key…
5) Introducimos la nueva licencia y pulsamos en OK
6) Veremos la nueva licencia y la fecha de expiración, pulsamos en OK para confirmar los cambios.
7) Por último, veremos los nuevos cambios en la pestaña de Licencias.
8) Ahora vamos a proceder a comprobar/configurar el servicio NTP para que la configuración de la hora esté correctamente sincronizada entre máquinas virtuales y hypervisor ESXi. Para ello accedemos al apartado de Configuration > Time Configuration y pulsamos en Properties…
9) Ahora pinchamos en Options…
10) En la pestaña General, marcamos la 2ª opción para que arranque y pare el servicio con el host ESXi, también arrancamos el servicio pulsando en Start
11) Ahora nos situamos en la pestaña de NTP Settings, donde añadiremos nuestro servidor, en mi caso utilizaré el NTP de rediris.es, pulsamos en Add… lo añadimos y marcamos la opción de reiniciar el servicio para aplicar los cambios, por último pulsamos en OK.
12) Para finalizar la configuración del servicio NTP, marcamos la casilla de NTP Client Enabled para habilitarlo y pulsamos en OK.
13) Tras realizar la sincronización y actualización, veremos nuestro servidor NTP arrancado y con la hora sincronizada en el servidor NTP añadido.
14) Por último, vamos a identificar nuestro Host ESXi y meterlo al dominio de nuestra infrestructura, para ello nos situamos en Configuration > DNS and Routing > Properties…
15) Rellenamos los campos de Name, Domain, DNS server y followings domains, una vez comprobado, pulsamos en OK.
16) Si los datos son correctos, nuestro Host ESXi estará en nuestro dominio (comprobar en el servidor de Active Directory y DNS que está registrado)
Espero os sirva de ayuda y podáis actualizar/instalar sin problemas vuestros hypervisores ESXi 6.0
Saludos,
IsraelMB.
La entrada Actualizando de VMware vSphere Hypervisor ESXi 5.5 a 6.0 aparece primero en Blog de Israel Martínez Bermejo.
Source: http://www.israelmb.es