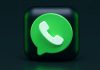Amazon ha renovado en España su tablet superventas en este mismo 2020 con puerto USB C y cámara frontal en el marco horizontal. Esta tablet fue una de las grandes ofertas del Black Friday, habiendo quedado en unos muy atractivos 70 euros el modelo base de 32 GB.
En su análisis mencionamos que esta tablet no incluía los servicios de Google ni la tienda de aplicaciones de Google Play, pero que sin embargo era posible instalarlos de forma relativamente sencilla. Hemos estado probando, y efectivamente es tan sencillo de hacer como parece.
Instalar Google Play en Amazon Fire HD8: aspectos iniciales a considerar
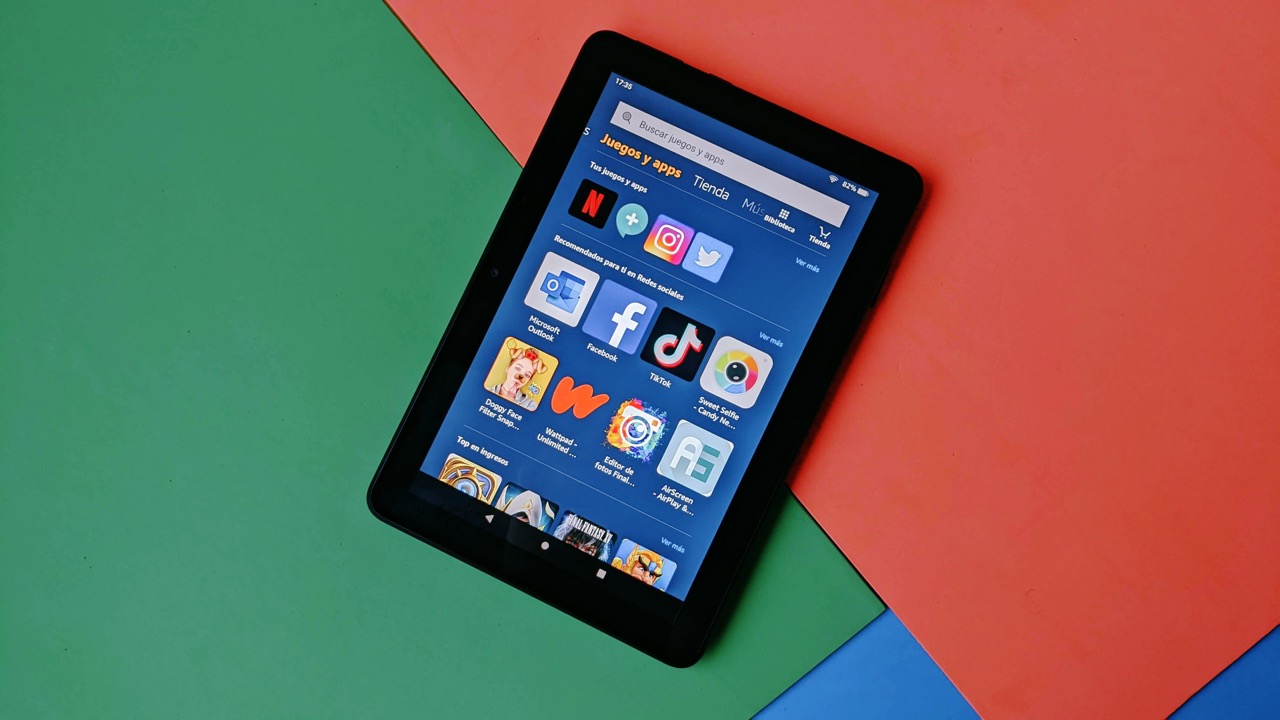
- Aunque el proceso sea sencillo, hay que tener siempre en cuenta que esta tablet no cuenta con soporte oficial de Google, por lo que la compatibilidad no está 100% asegurada.
- Al no ser certificadas, cualquier aplicación que bloquee su instalación a dispositivos que no pasen SafetyNet, como por ejemplo Netflix, no aparecerán en la tienda.
- En el caso de Netflix, la solución es tan simple como bajarla en la tienda de Amazon. En el caso de aplicaciones que no estén ahí tampoco, tu alternativa serán tiendas como UpToDown o descargar el APK de internet.
- Antes de comenzar es altamente recomendable retirar la tarjeta microSD de tu tablet (si es que la tienes) para evitar que la aplicación se instale ahí. Una vez finalizado el proceso, podrás volver a añadirla.
Primer paso, prepara tu navegador
Instalar la Google Play Store en Amazon Fire HD8 es tan simple como descargar e instalar específicamente los archivos necesarios de Google necesarios para que funcionen los servicios móviles y la tienda de aplicaciones.
Aunque el proceso es sencillo, si que existen unas directrices básicas para que funcione. La primera de ellas es que debemos descargarlos e instalarlos explícitamente en el orden que indicamos. Una vez instalados, no debemos abrirlos hasta el siguiente paso.
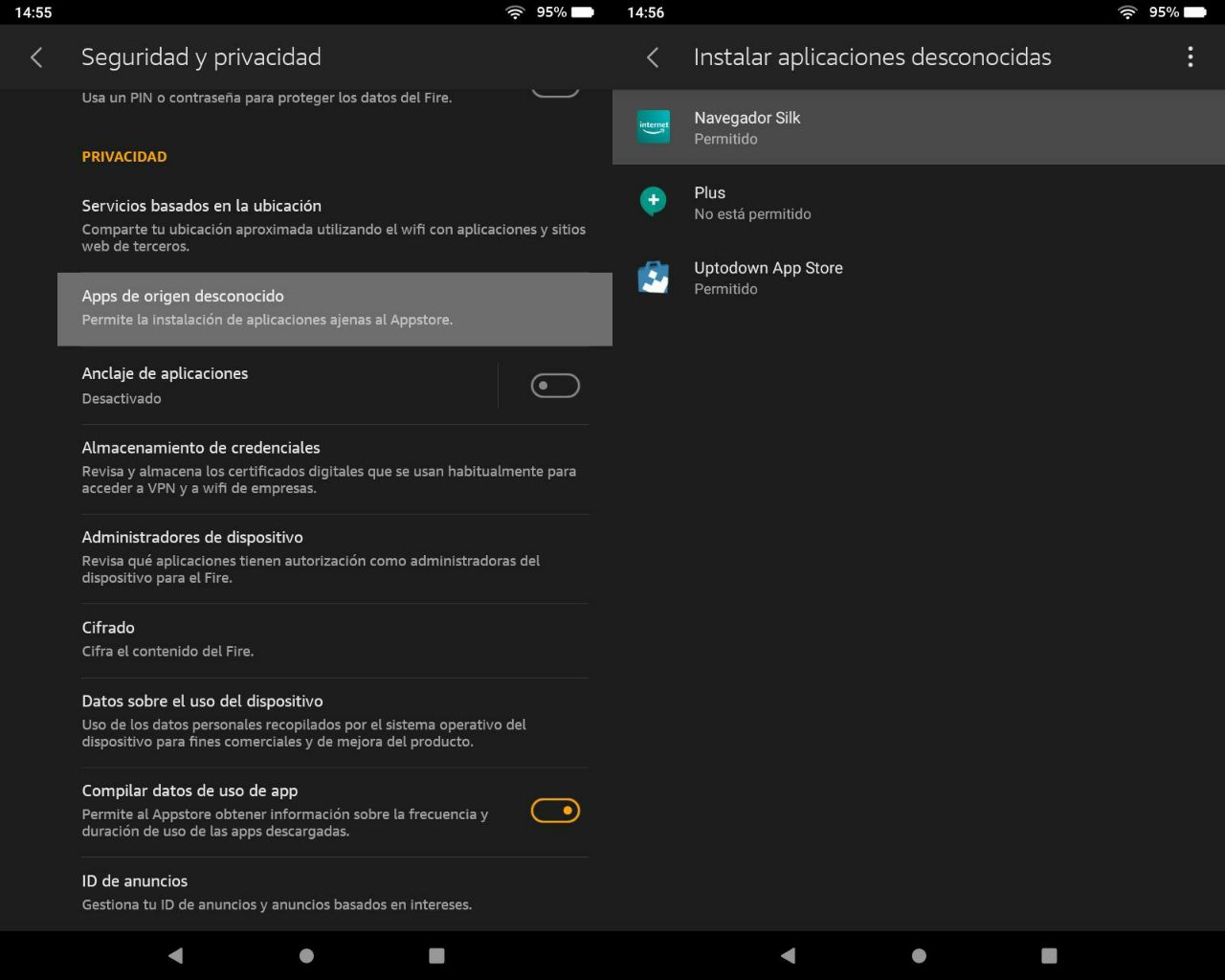
La vía más rápida para descargarlos e instalarlos será mediante el navegador Silk de Amazon, el cual ya está preinstalado en la tablet. Para prepararlo tendremos que dirigirnos a:
- Ajustes.
- Seguridad y privacidad.
- Apps de origen desconocido.
- Seleccionamos Navegador Silk.
- Marcamos como permitido.
Segundo paso, descarga e instala los APK
 Instala todas en orden, y cuando termine cada una pulsa en Listo, ni se te ocurra pulsar Abrir.
Instala todas en orden, y cuando termine cada una pulsa en Listo, ni se te ocurra pulsar Abrir.
Una vez tengamos preparado el navegador, nos dirigiremos a la web de APKmirror para descargar e instalar los siguientes archivos.
No abras las aplicaciones aún. Antes tendrás que seguir un último paso para asegurarnos que no falle.
Reinicia la tablet y, ahora si, abre Google Play
Una ve hemos instalado los cuatro archivos en orden y sin abrirlos, simplemente tendremos que mantener pulsado el botón de encendido y pulsar en Reiniciar. Como su nombre indica, reiniciar la tablet y ya podremos abrir Google Play.
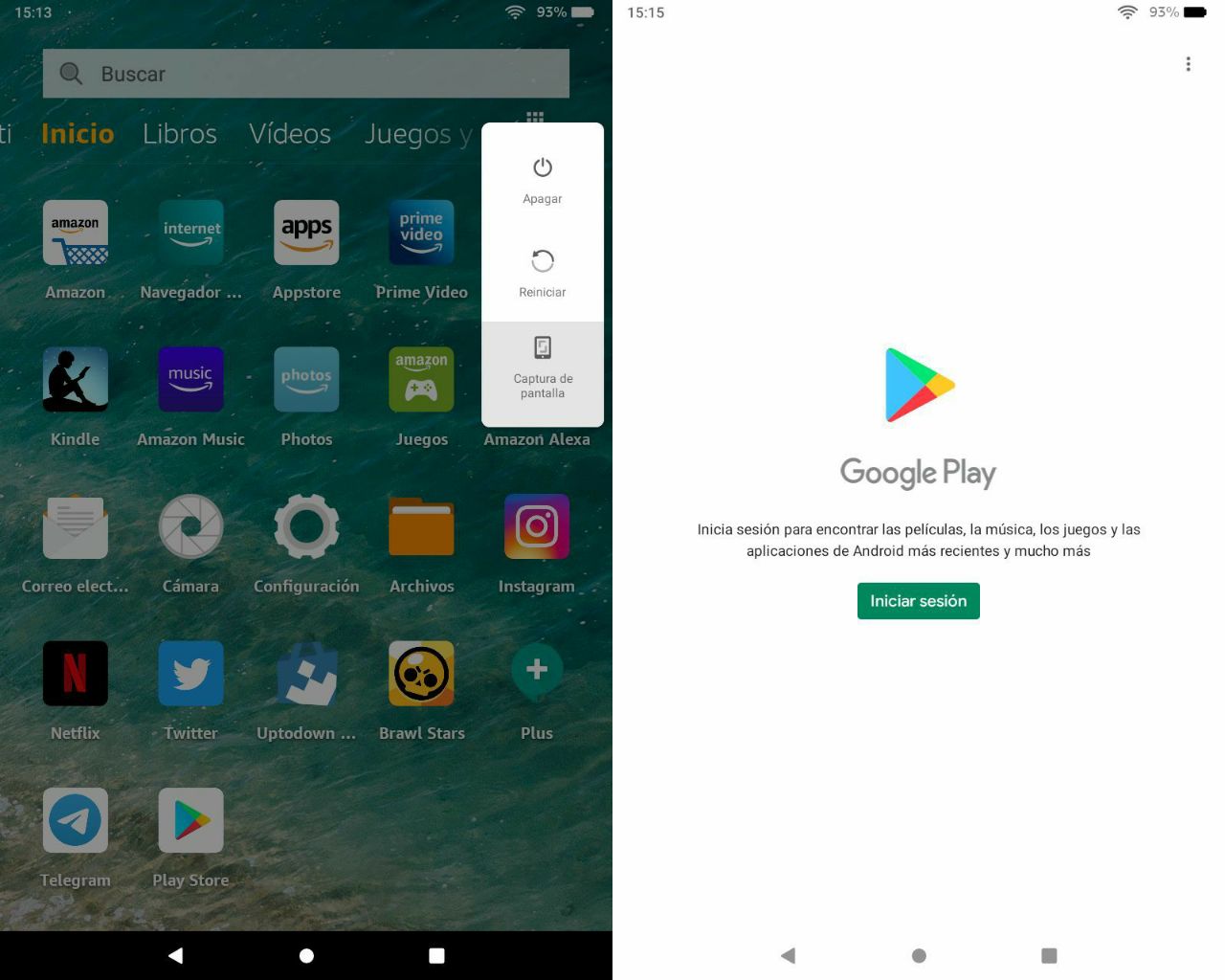
Una vez abierto nos aparecerá el diálogo de inicio de sesión, por lo que tendremos que introducir nuestro usuario y contraseña de Google Play.
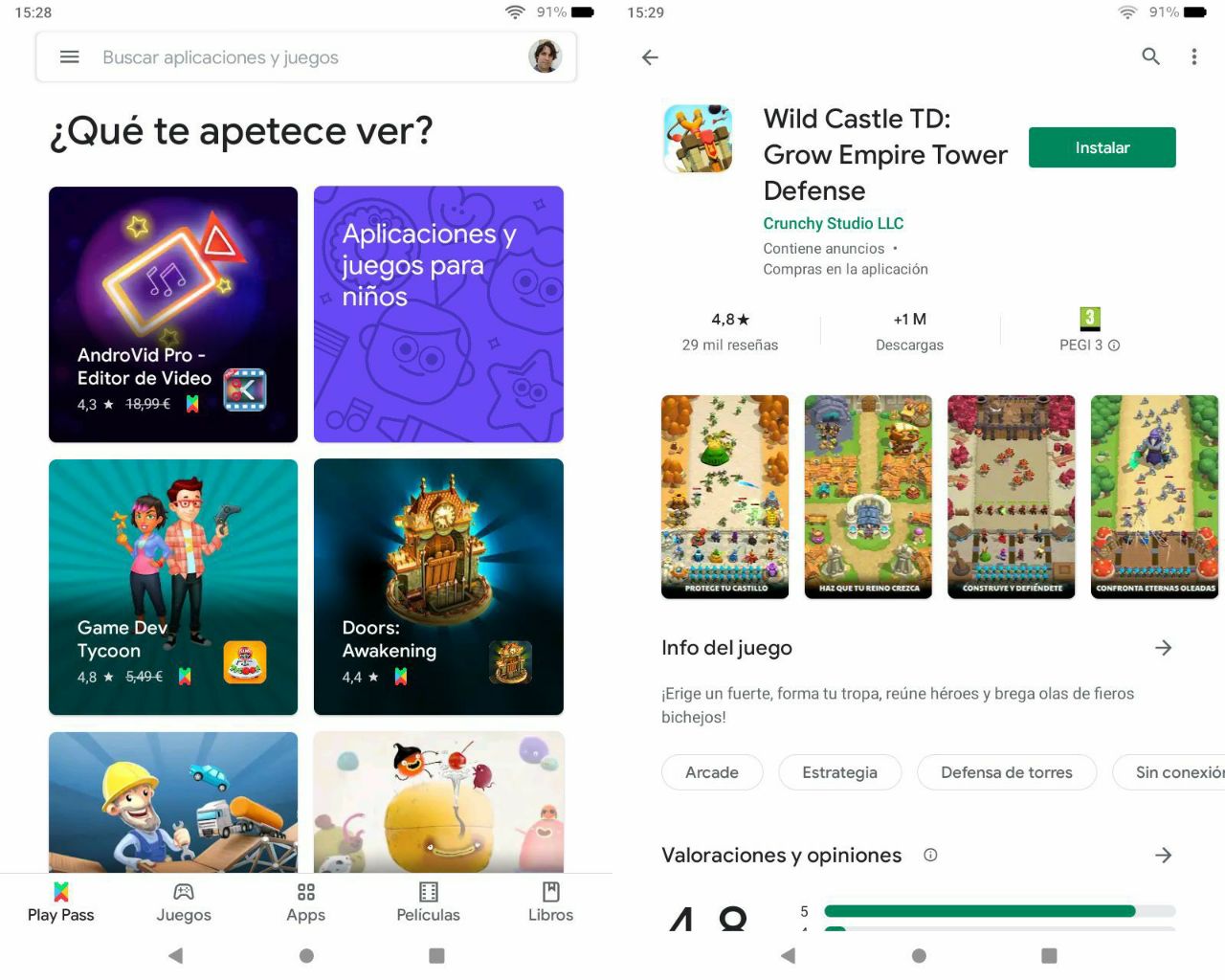
En principio, ya estaría todo listo para poder descargar aplicaciones y juegos. En nuestra experiencia, los primeros minutos la aplicación tiene un rendimiento pobre y sufre varios cierres forzosos, pero una vez ya tenga suficiente información en caché funcionará correctamente.
La Amazon Fire estuvo de oferta a un precio de 70 euros en el Black Friday, y aunque ya ha vuelto a su precio original de 99,99 para la versión de 32 GB con anuncios, sigue siendo una compra muy recomendable.
Nota: Algunos de los enlaces a tiendas de este artículo contienen código de afiliación. Con ellos apoyas nuestro trabajo a la vez que confirmamos que son tiendas fiables y con garantías. Tu no pagarás más y tampoco comprometemos nuestra neutralidad en las elecciones de enlaces.
La entrada Cómo instalar Google Play en la Amazon Fire HD8 de 2020 aparece primero en El Androide Libre.